Introduction
After you install and setup the PayPal Invoicing for WordPress plugin on your website, you are ready to begin creating and sending invoices!
This user guide will walk you through the steps to create a PayPal invoice from within the basic WordPress invoice builder.
It will also cover the steps to send a PayPal invoice from a WooCommerce order.
How to Send a PayPal Invoice from WordPress
1. Go to PayPal Invoicing -> Manage Invoices
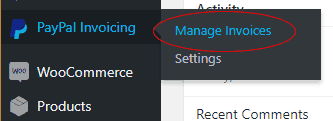
WordPress Dashboard -> PayPal Invoicing -> Manage Invoices
2. Click the Add Invoice button.

Click the Add Invoice button to create a new PayPal Invoice in WordPress.
3. Fill out the invoice details.
- Invoice Number – A unique invoice number you would like to use for the PayPal invoice.
- Invoice Date – The date displayed on the invoice.
- Reference – Your own PO# or some other reference you would like to use.
- Due Date – If you would like to set a due date for the invoice, set this here.
- Bill to – This is the email address the invoice will be sent to.
- Cc – This address will receive a copy of the invoice.
- Item Details – Enter an item name, quantity, price, description, and tax details.
- Add additional line item(s) as necessary.
- Allow Partial Payment – Check this box if you would like to allow your buyer to submit partial payments towards the invoice.
- Allow customer to add a tip – Check this box if you would like the buyer to have an option to add a tip (additional amount) to the invoice payment.
- Discount – A discount you would like to apply to the invoice total.
- Shipping – The shipping amount applied to the invoice.
- Note to recipient – The buyer will see this note on the invoice.
- Terms and Conditions – The buyer will see these terms and conditions displayed on the invoice.
- Add memo to self – This message is for you only. It will not display on the invoice the buyer sees.
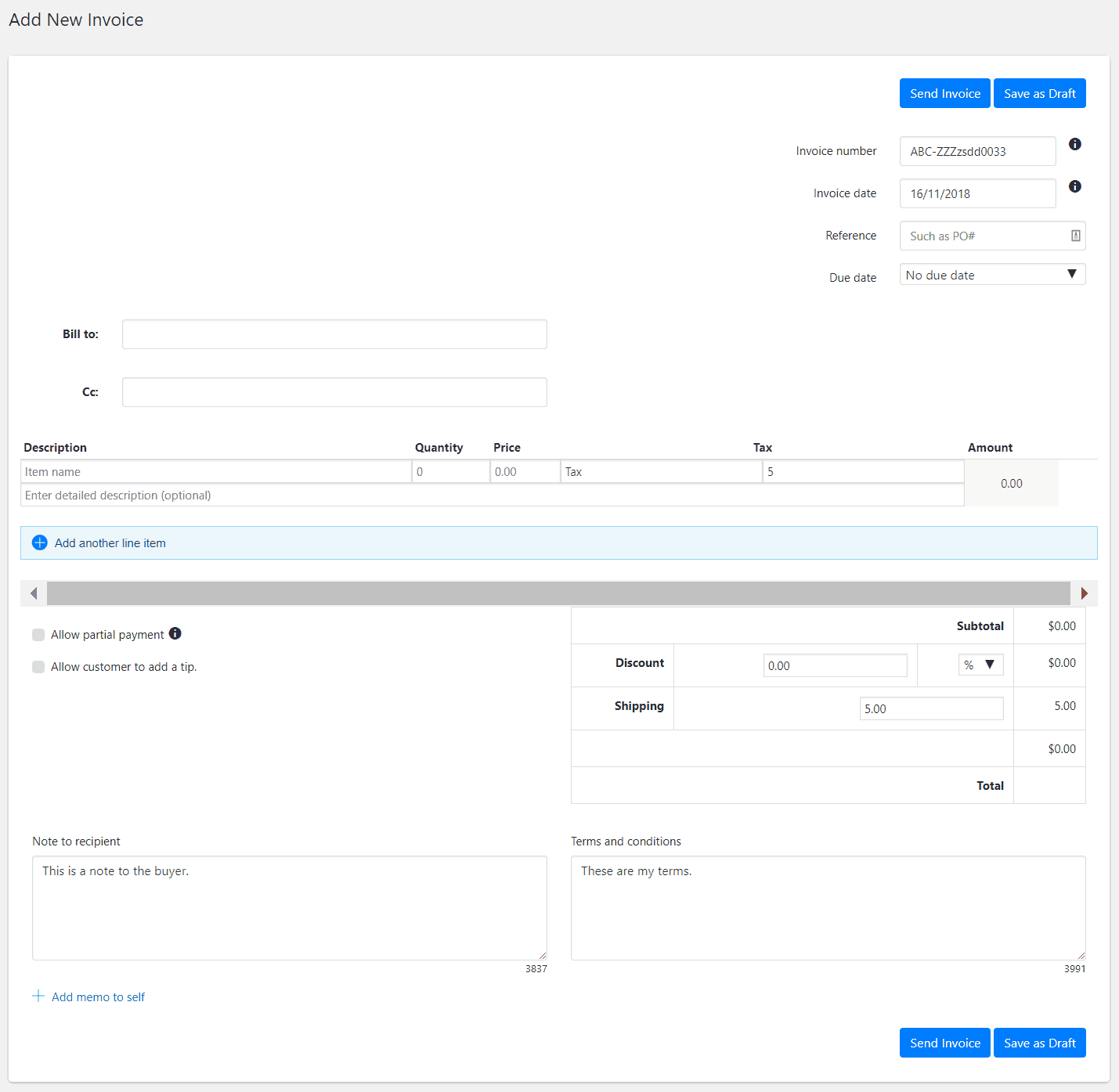
Enter all the details for the invoice you are creating.
4. Click the button to Send Invoice or Save as Draft
- Send Invoice – This will create the invoice in the PayPal Invoicing system, and will also send the invoice immediately to the buyer’s email address.
- Save as Draft – This will create the invoice in the PayPal Invoicing system, but it will not send it to the buyer. It will be saved as a draft and can be adjusted / sent in the future.
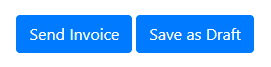
The Send Invoice button will create and send the invoice immediately. Save as Draft will save it in your PayPal account for future use.
1. Go to WooCommerce -> Orders -> Add Order.
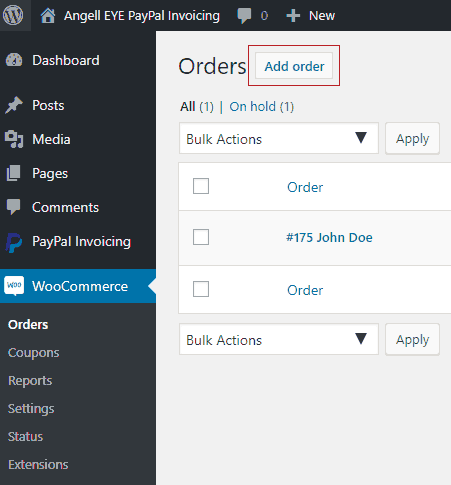
Create a new WooCommerce order as the first step in sending a PayPal Invoice.
2. Create your WooCommerce order as usual.
- Follow your standard procedure to create a WooCommerce order using your inventory, sales tax, shipping, discounts, etc.
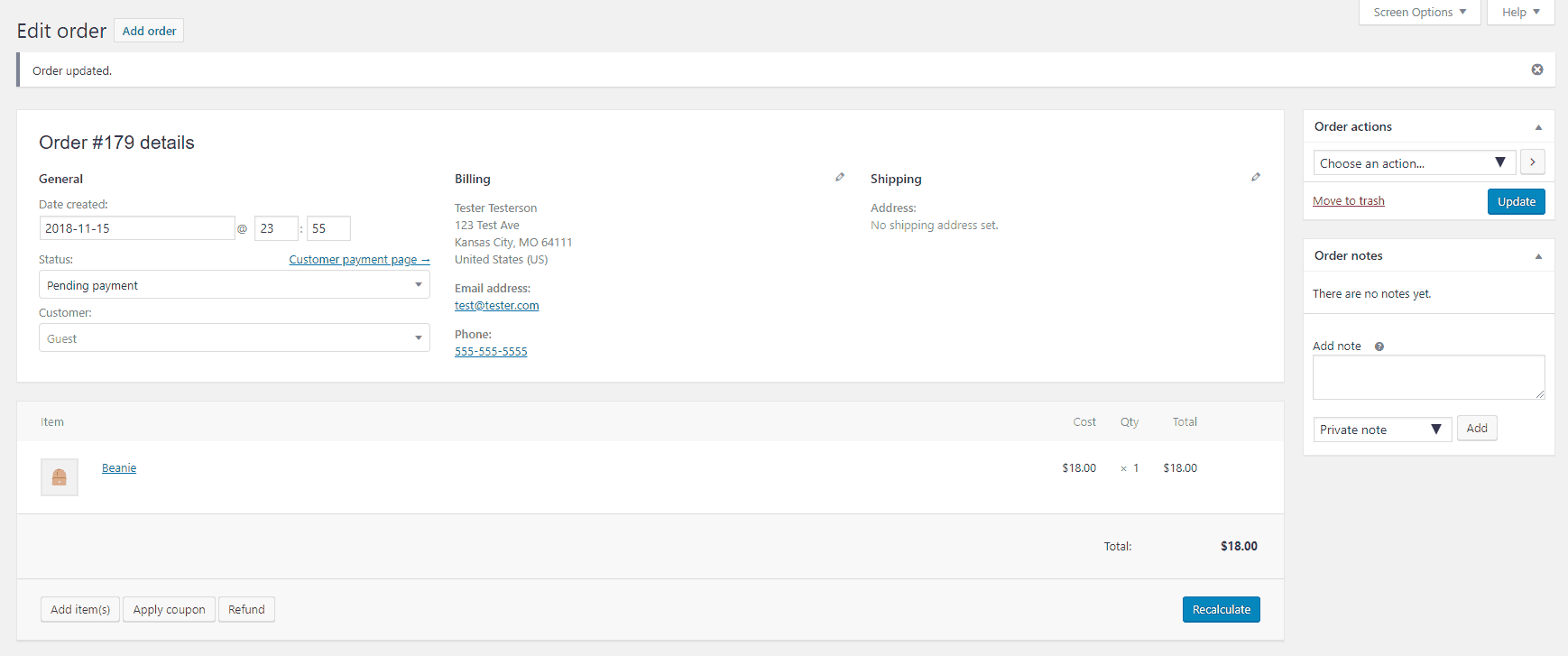
Create the WooCommerce order using your inventory and other details as usual.
3. Send or Save PayPal Invoice Draft.
- From the Order Actions menu, select to Send PayPal Invoice or Save PayPal Invoice Draft.
- Click the button to trigger the order action.

Send a PayPal Invoice or Save a PayPal Invoice Draft from a WooCommerce order.
4. Review PayPal Invoice details in the WooCommerce order.

PayPal Invoice details showing inside the WordPress order screen.
Looking for Live Help?
Schedule a live meeting with Drew Angell, PayPal Certified Developer, and get all of your questions or concerns answered.
Featured PayPal Products and Services
-
PayPal Support
$100.00 -
PayPal for WooCommerce
FREE! -
WooCommerce Multiple PayPal Accounts Plugin
FREE! -
PayPal Shipment Tracking for WooCommerce
$49.99 -
Offers for WooCommerce
$59.99 -
WordPress PayPal Invoice Plugin
$20.00 -
PayPal Webhooks for WordPress
$79.99 -
Sale!
PayPal IPN for WordPress
Original price was: $59.99.$49.99Current price is: $49.99.








Hi, I’m wondering how to edit invoices that I saved as draft and how do I change the currency as it is automatically USD when my website is typically in AUD
I’m sorry, but the invoicing plugin is currently limited to USD only. Are you using WooCommerce, though? If so, you can use our PayPal for Woo plugin and use Woo itself as an invoicing system. You’ll actually save money on fees this way because PayPal charges lower fees for web payments than their invoicing system. Let me know if you have any questions or concerns about that.