Introduction
This guide assumes you have our PayPal Shipment Tracking for WooCommerce plugin installed. If you need help with this, take a look at our install guide first.
2. Enter your PayPal developer app credentials.
- If you are working with a live app, do not check this box.
- If you are connecting a sandbox/test app, check the box to Enable PayPal Sandbox.
- Copy/paste your app’s client ID and Secret into the fields provided.
- If you need help with PayPal developer or sanbox accounts, see our related guides:
4. Click the Save Changes button to save your general settings.
Angell EYE PayPal Shipment Tracking Widget
If you do not have a separate plugin for shipment tracking numbers, use this option to display our widget in your WooCommerce order screen, so that you can fill in the data needed to send to PayPal.
3rd Party Shipment Tracking Data
If you are using a separate plugin to manage your shipment tracking numbers, select the option to Use 3rd Party Shipment Tracking Data, and then select which fields should be mapped to the PayPal tracking plugin.
3rd party shipping plugins will typically be using custom fields in WooCommerce to store their data.
Select the field in the drop-down on the right that matches up with the PayPal field label on the left.
6. Click the Save Changes button to save your field mapping settings.
Your content goes here. Edit or remove this text inline or in the module Content settings. You can also style every aspect of this content in the module Design settings and even apply custom CSS to this text in the module Advanced settings.
Now What?
The PayPal Shipment Tracking for WooCommerce plugin is now installed and configured! You are ready to begin putting it to work to send tracking numbers to PayPal!
Need Help?
If you have any questions or concerns about getting your PayPal Shipment Tracking plugin configured, we are here to help!
Featured PayPal Products and Services
-
PayPal Support
$150.00 -
PayPal for WooCommerce
FREE! -
WooCommerce Multiple PayPal Accounts Plugin
FREE! -
PayPal Shipment Tracking for WooCommerce
$49.99 -
Offers for WooCommerce
$59.99 -
WordPress PayPal Invoice Plugin
$20.00 -
PayPal Webhooks for WordPress
$79.99 -
Sale!
PayPal IPN for WordPress
Original price was: $59.99.$49.99Current price is: $49.99.
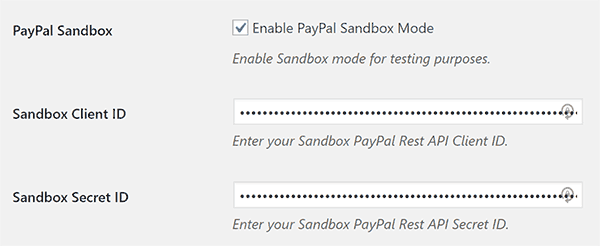







Great article. I’ve trying to do this for some days. One question, would it make my website slower than before?
No, it’s a very light-weight plugin, and it only runs in the back end when order screens are loaded.
Thanks for your response! I’ll try it out.
Can this pick up the tracking from stamps.com . The tracking comes through to woocommerce through stamps.com plugin but no idea how to map it
Please submit a ticket at our help desk and attach a copy of the Stamps.com plugin that you’re using. We’ll see if our plugin is mapping well with it, and if not, maybe we can get it fixed pretty quickly.
Hi, can this pickup/map tracking number and shipper from “Woocommerce Shipment Tracking” plugin by woocommerce. thanks in advance
Yes, it’s compatible with that, so it can pass the data from it to PayPal!