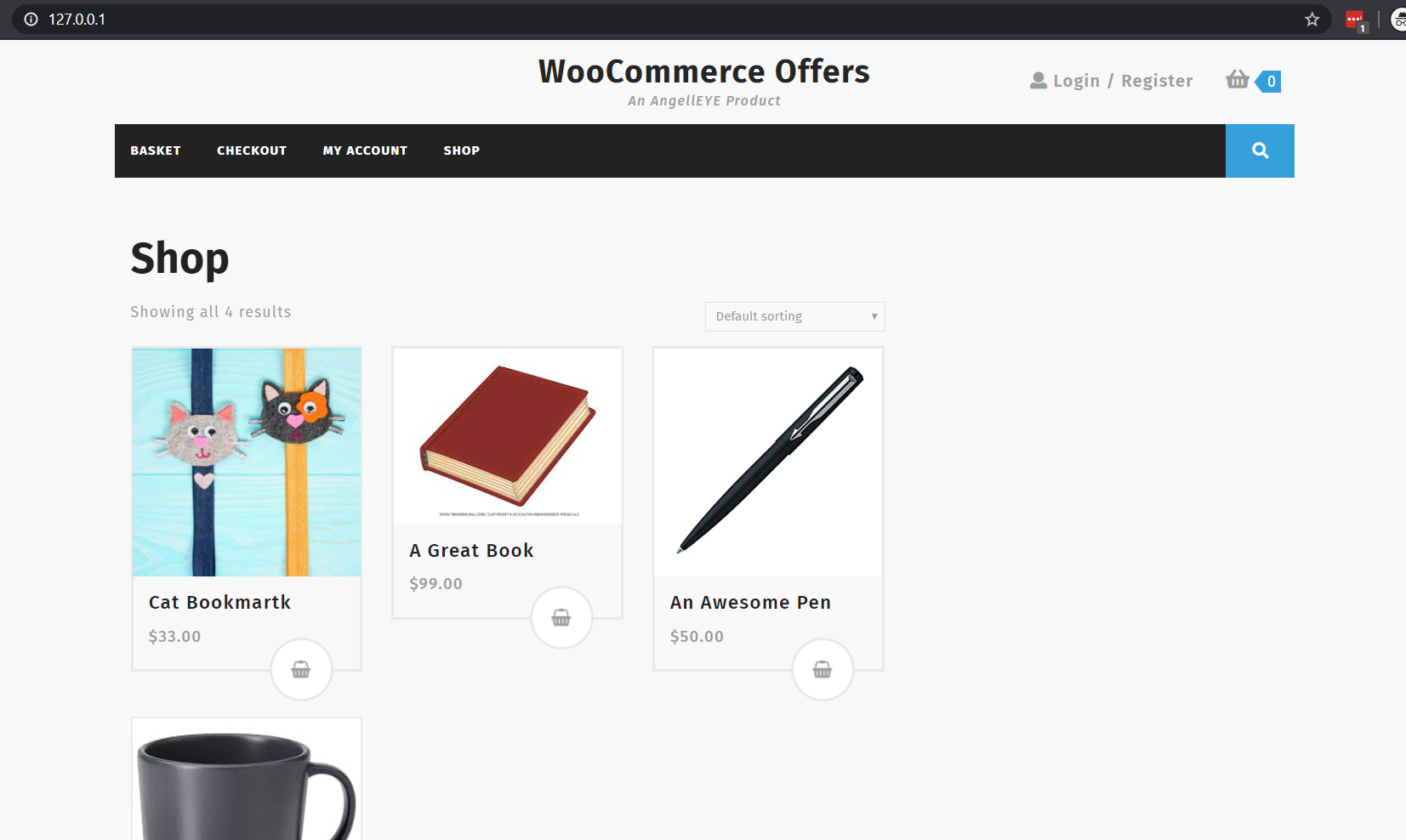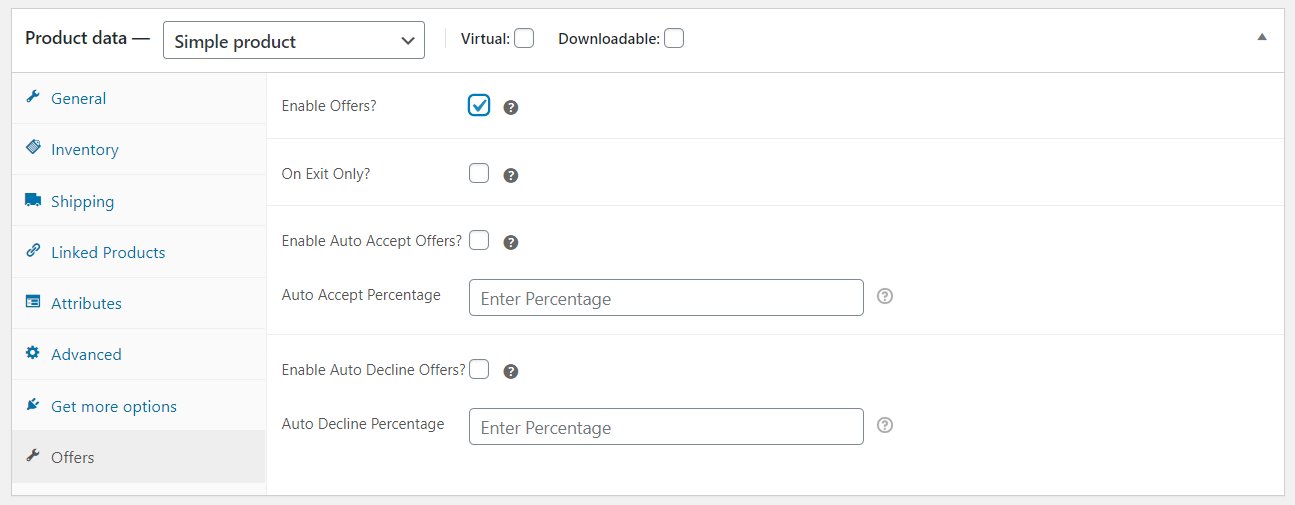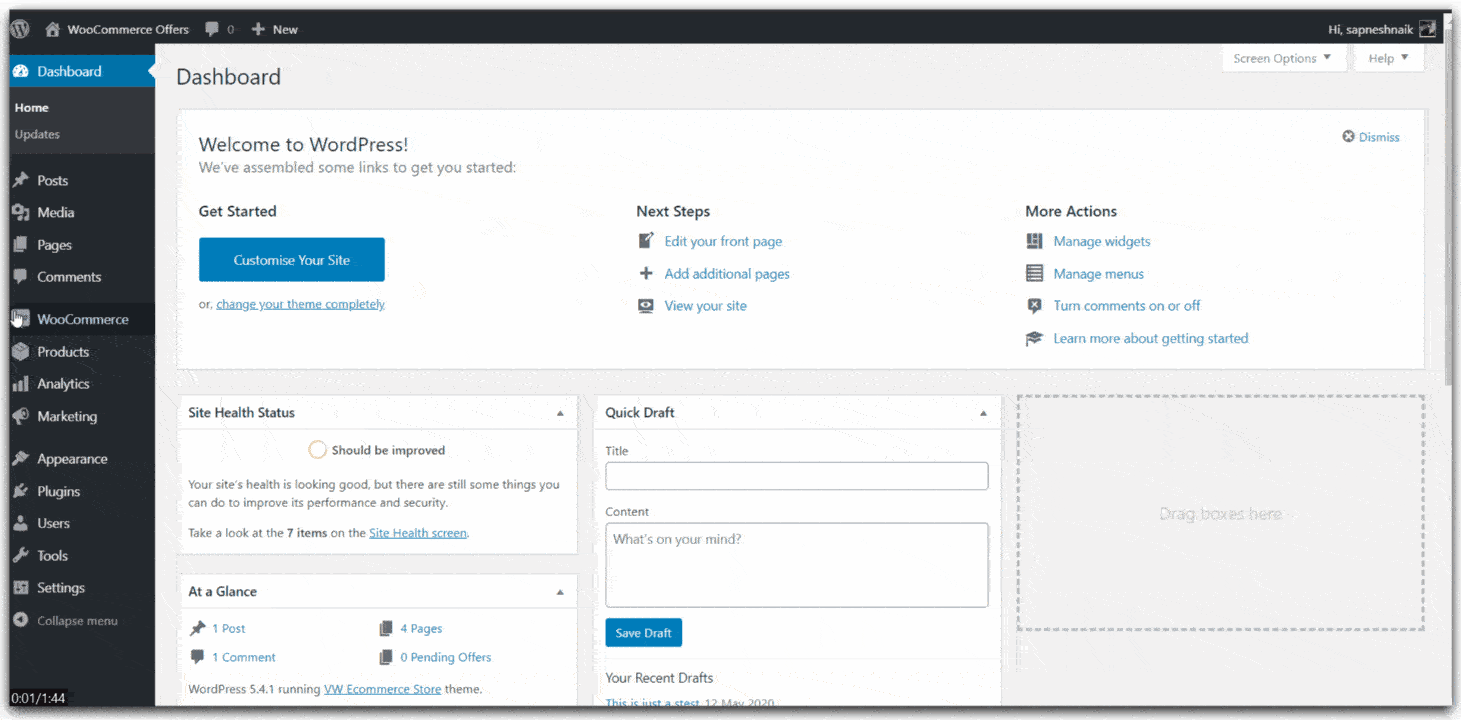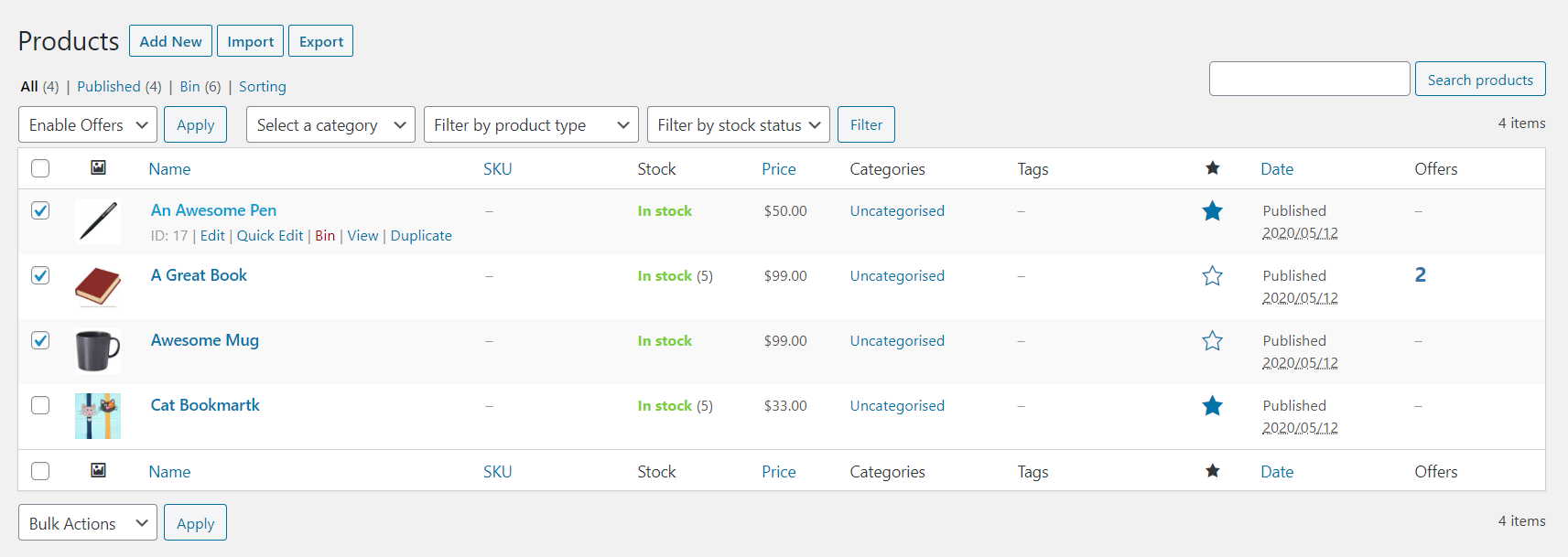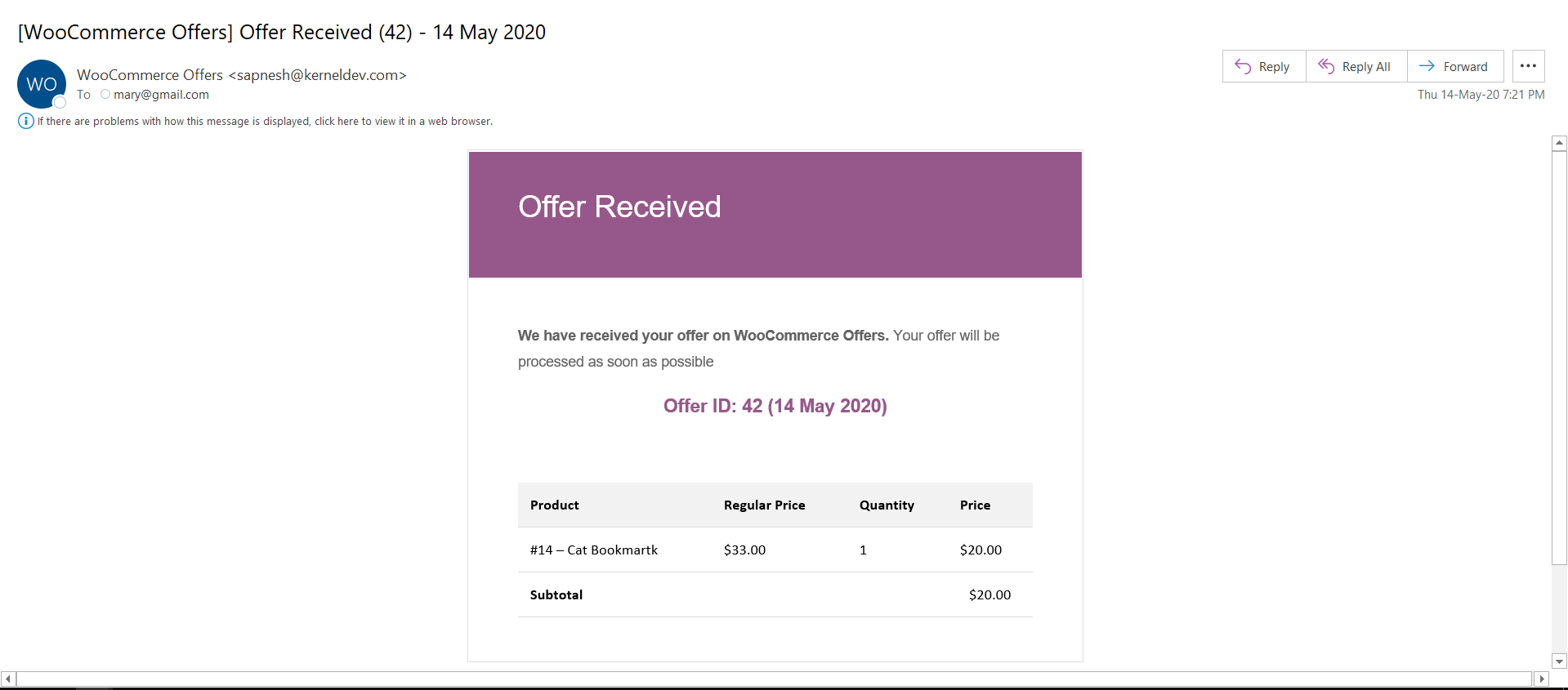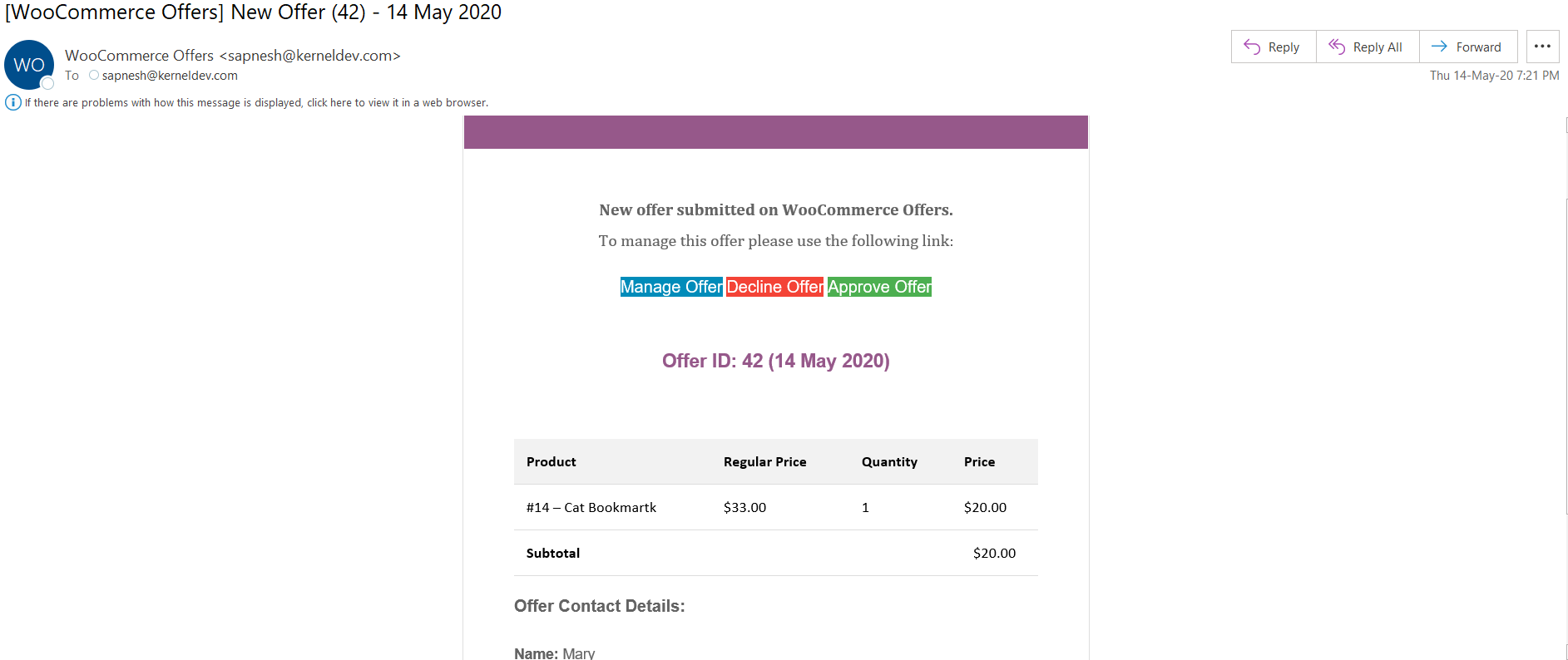Introduction
If you are in the business of selling products online, you must have wondered how to figure out your customer’s willingness to pay (WTP) for your product.
This ambiguity becomes more apparent when you have a global platform that can accept customers from different countries where there are significant variations in the Purchasing Power (PPP) of the People.
In such cases, allowing a margin for negotiations and offer / counteroffers on your products can result in drastically improved sales.
Today, we’ll show you how you can implement such Offers for your WooCommerce powered WordPress shop.
Note
This tutorial assumes that you already have a WooCommerce store prepared, and you would now like to add the Make an Offer functionality.
How Do the Negotiations Work?
Here, we are looking to enable a potential buyer to propose their own desired price for your product.
You, the seller, should then be able to view the offers submitted on your products and act on them.
You can either accept, deny, or make a counteroffer. All of which will be notified continuously to you as well as the buyer via emails.
It also helps to be able to send personalized notes with each offer and counteroffers.
Finally, both you and the buyer can settle on a price, wherein the buyer will be able to checkout and proceed to pay the negotiated rate.
Install Offers for WooCommerce
Does the workflow detailed in the last section seem perfect to you?
If yes, then the Offers for WooCommerce plugin implements just such functionality.
It has an excellent user interface while being configurable enough to adapt to variations in your negotiation workflow.
If you’ve not done so already, grab your copy of Offers for WooCommerce so that you can follow along with this tutorial.
Once you’re done with the installation, your plugins page should look something like this. The plugin also adds a “Offers” submenu under your “WooCommerce” main menu item.
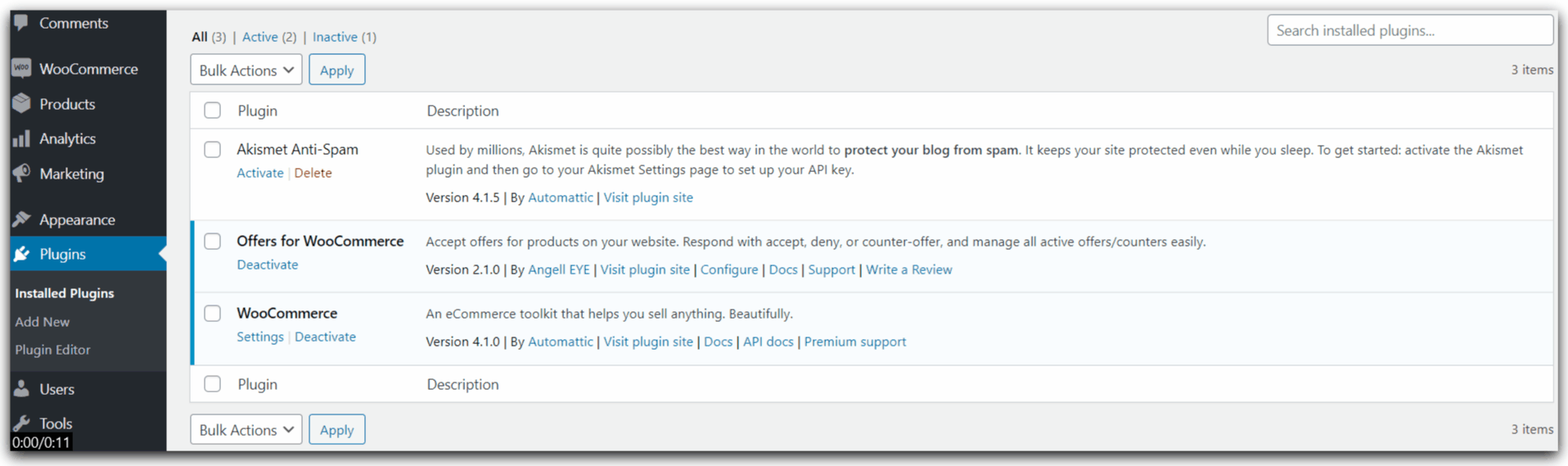
Enable Offers for your Products
After the installation, we are now ready to begin setting up offers for WooCommerce.
I’ve gone ahead and set-up a local WordPress / WooCommerce installation, which I will be using in this tutorial to demonstrate how easy it is to use this plugin!
There are two ways to enable or disable offers using Offers for WooCommerce plugin. One enables offers for individual products, and another enables offers for multiple products at a time.
Enable Offers On a Single Product
If you don’t want to enable offers for all your products, enabling offers individually on a per-product basis is an option.
You also get to customize the plugin’s behavior a bit when you do it this way.
To do this, go on to edit the desired product page and navigate to the “Product Data” section.
Here, you should see that a new “Offers” tab has been added to this section.
You can check the “Enable Offers?” option and hit “Update” to enable offers for this product.
After that, you should see a new “Make Offer” button is available on your product page.
However, you can also see that there are a few more options available here.
You can opt to show the offer form only when the user is about to leave your product’s page.
Or you may automatically accept or deny offers based on a percentage threshold.
If you still have doubts, see the gif below.
Enable Offers for Multiple Products
You can also enable offers for multiple products at once; this can come in handy when you have a large number of products that need the offers functionality.
Now there are two ways to enable/disable offers for multiple products:
-
The Products Listing Page:
This is fairly simple, go to the All Products listing page (“Products > All Products”) and select the required products.
You can then select “Enable Offers” from the “Bulk Options” menu and hit “Apply”.
After that, offers should be enabled for all selected products.
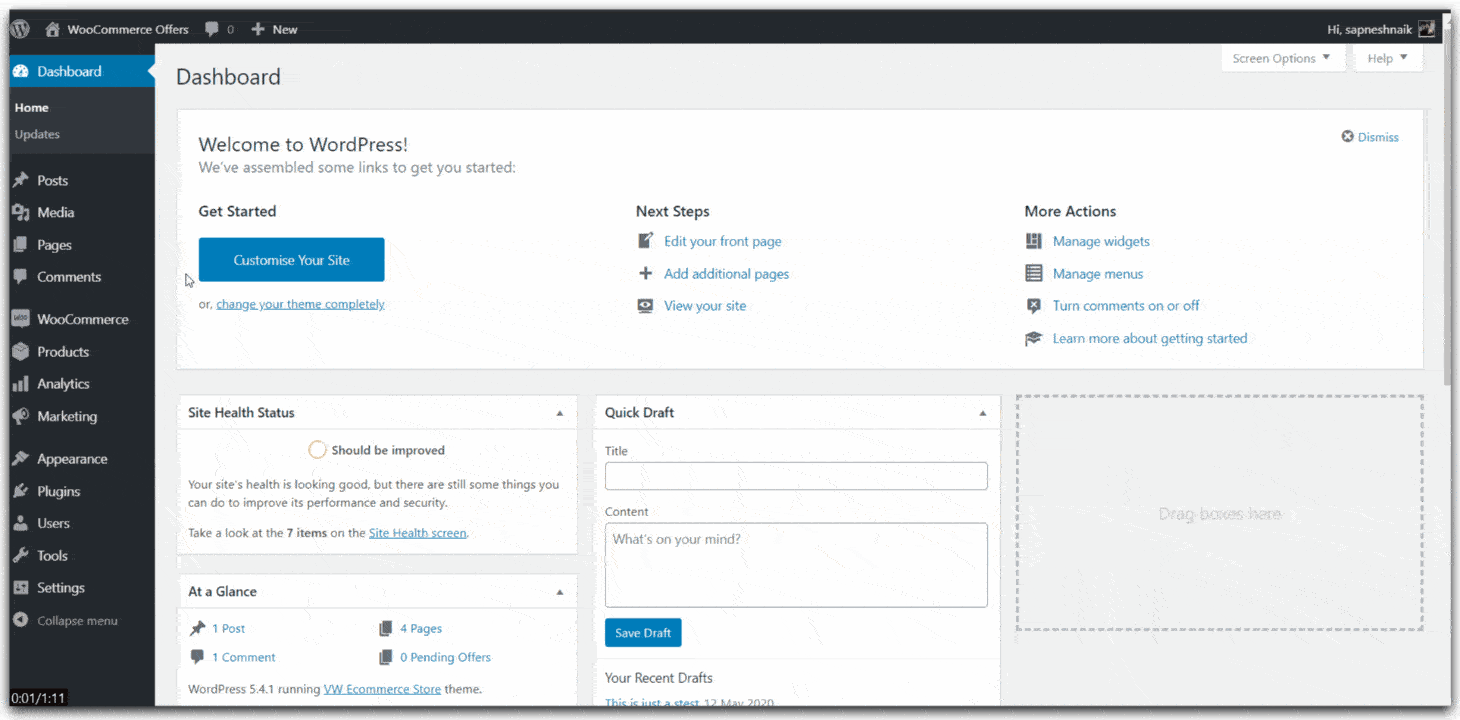
-
The Bulk Update Tool:
Offers for WooCommerce comes with a handy bulk update tool that can be accessed by going into “Settings > Offers for WooCommerce” and selecting the “Tools” tab.
Once inside you can use the “Bulk Edit Tool for Products” section to enable offers for products that meet your specified criteria.
To clarify, you can target products based on their attributes such as Price, Category, and Stock.
To give you some examples, you can:
- Enable offers for all products with Price greater / lesser than X.
- Enable offers on all featured products.
- Enable offers for products where Stock Quantity is greater / lesser than X.
- Enable offers for all the products that are currently in stock.
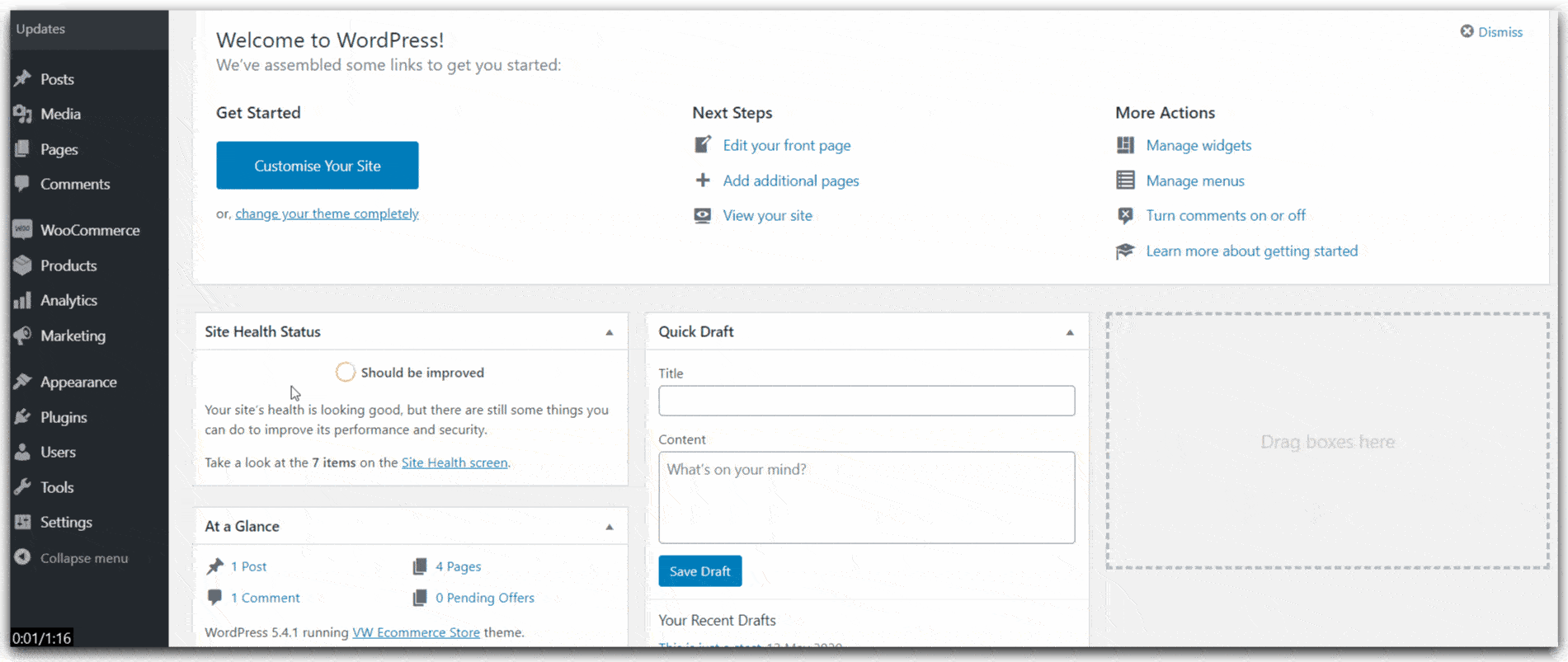
That’s it! You’re done setting Offers for your WooCommerce products.
Your customers will now be able to submit their offers for your products.
You don’t even have to re-configure your payment too. Everything should work as it usually would!
In the next section, we’ll take a real-world example, and show you how easy it is to use this plugin.
A Real-World Example
We’ll look at a probable scenario wherein a seller and a potential customer go back-and-forth submitting offers and counteroffers on a product, subsequently arriving at a final negotiated offer.
Buyer Makes an Offer:
Mary, a potential customer, visits our store to check out a fancy Cat Bookmark, which is priced at $33.
But, the default price is slightly out of range for Mary is willing to pay.
However, she noticed the Make Offer button and decided to give it a try!
Mary clicks on the Make Offer button, filling out the form with her proposed price ($20), email address, and submits it.
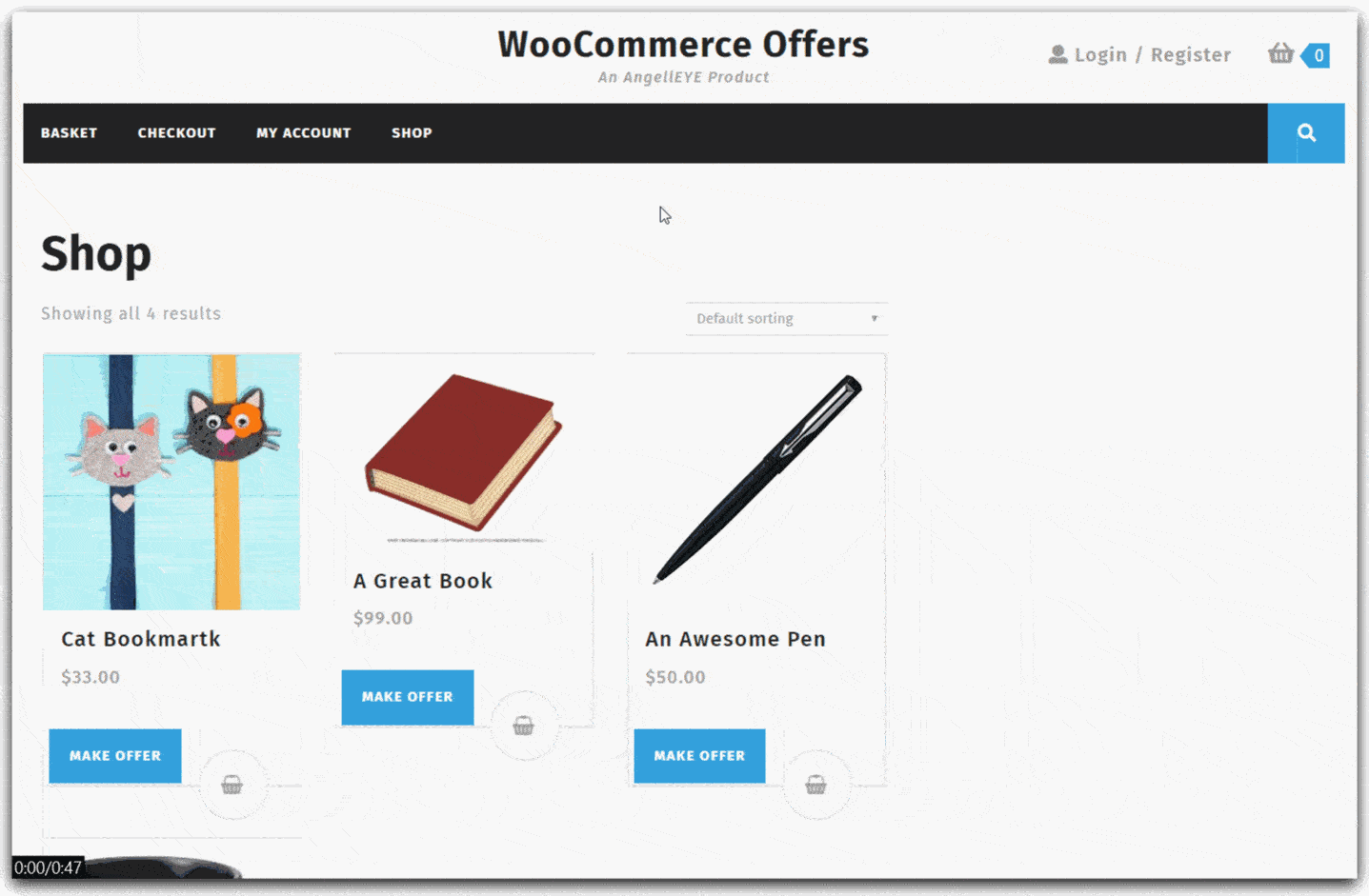
This engagement is already a win for a Seller.
As usually in a situation like this, a customer has no option but to move away from the product.
Mary also receives an email confirmation of the offer submission.
Note that a buyer does not need an account to make offers; Emails make the process much simpler for both the parties here.
Seller Counters the Offer:
The Seller also receives an email notification similar to the one above.
The email has links using which the Seller can accept/deny or counter the offer.
Alternatively, the Seller can go to “WooCommerce > Manage Offers” directly from their WordPress dashboard to access the submitted offers.
The price requested by Mary is a bit too low.
So the Seller decides to make a counteroffer, and to do this, he clicks on Mary’s offer and changes the price to $30 and “Offer Status” to “Countered Offer” and updates it.
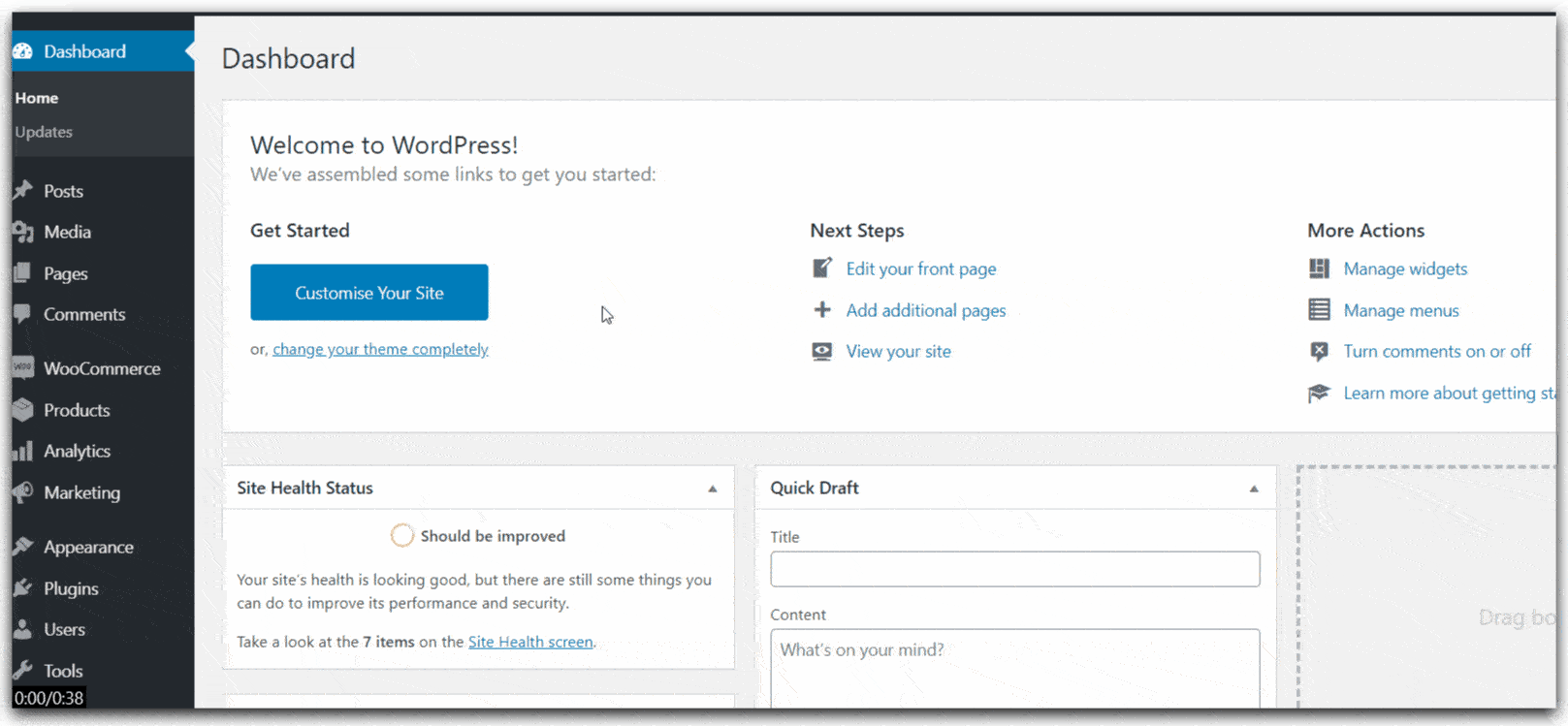
Buyer Counteroffers Again:
Similar to the one she received earlier, Mary receives an email notifying the Seller’s counteroffer.
She can either pay the offered price or counter it.
And Mary decides to counter the offer one more time as the price provided is still quite steep for her.
Mary clicks on the “Click to Counter” link and navigates to the website to make a counteroffer.

Seller Accepts the Offer:
Seller receives an email notification detailing Mary’s counter offer.
Here, the seller is free to deny the offer or even make a final counteroffer.
However, the seller decides to accept the offer instead.
The steps to accept the offer are simple.
The seller directly goes to the offer from the link provided in the email and change the status of the offer to “Accepted Offer” and clock on “Update”.
An email will be sent to Mary with the link to purchase the product at the agreed price.
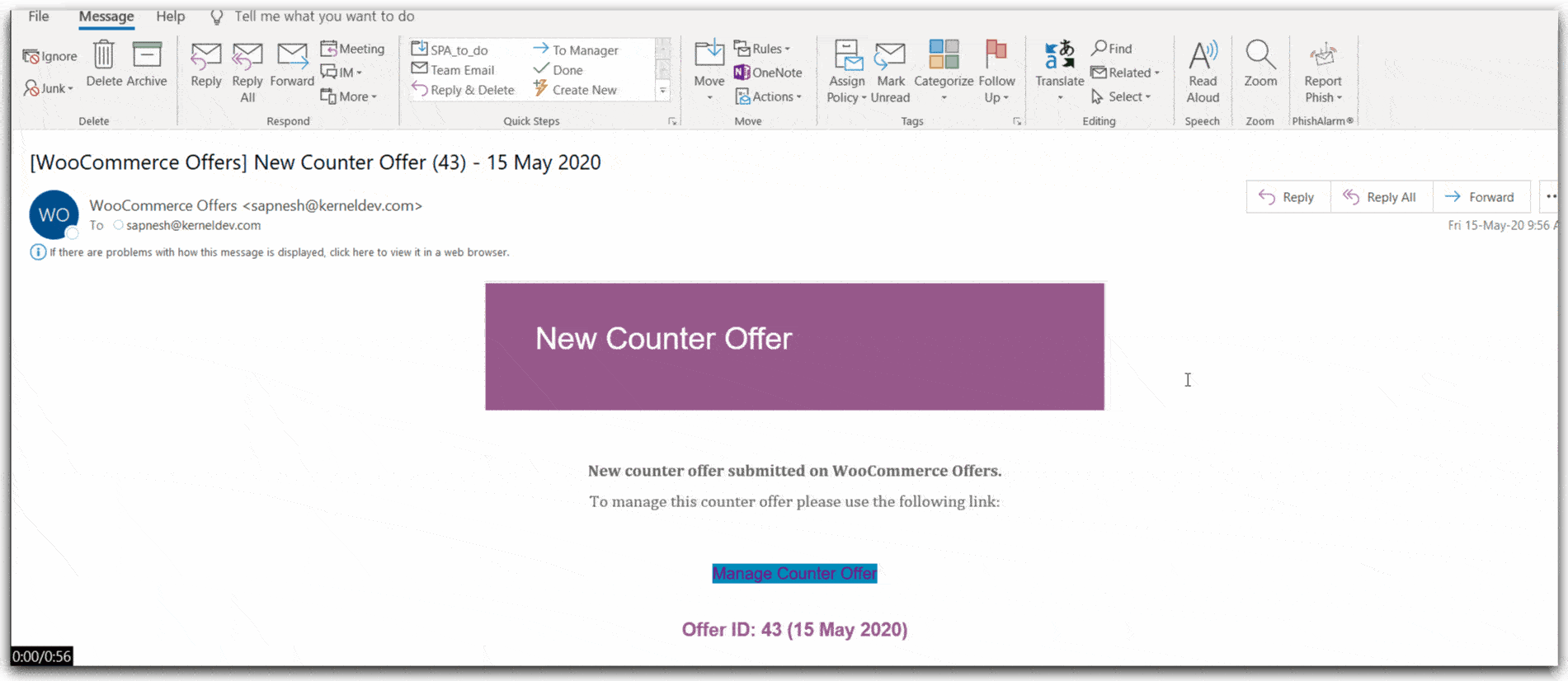
Buyer Proceeds to Checkout:
Mary is notified via email that the Seller has accepted her offer.
She quickly jumps on the checkout link provided in the email and proceeds to pay for the product!
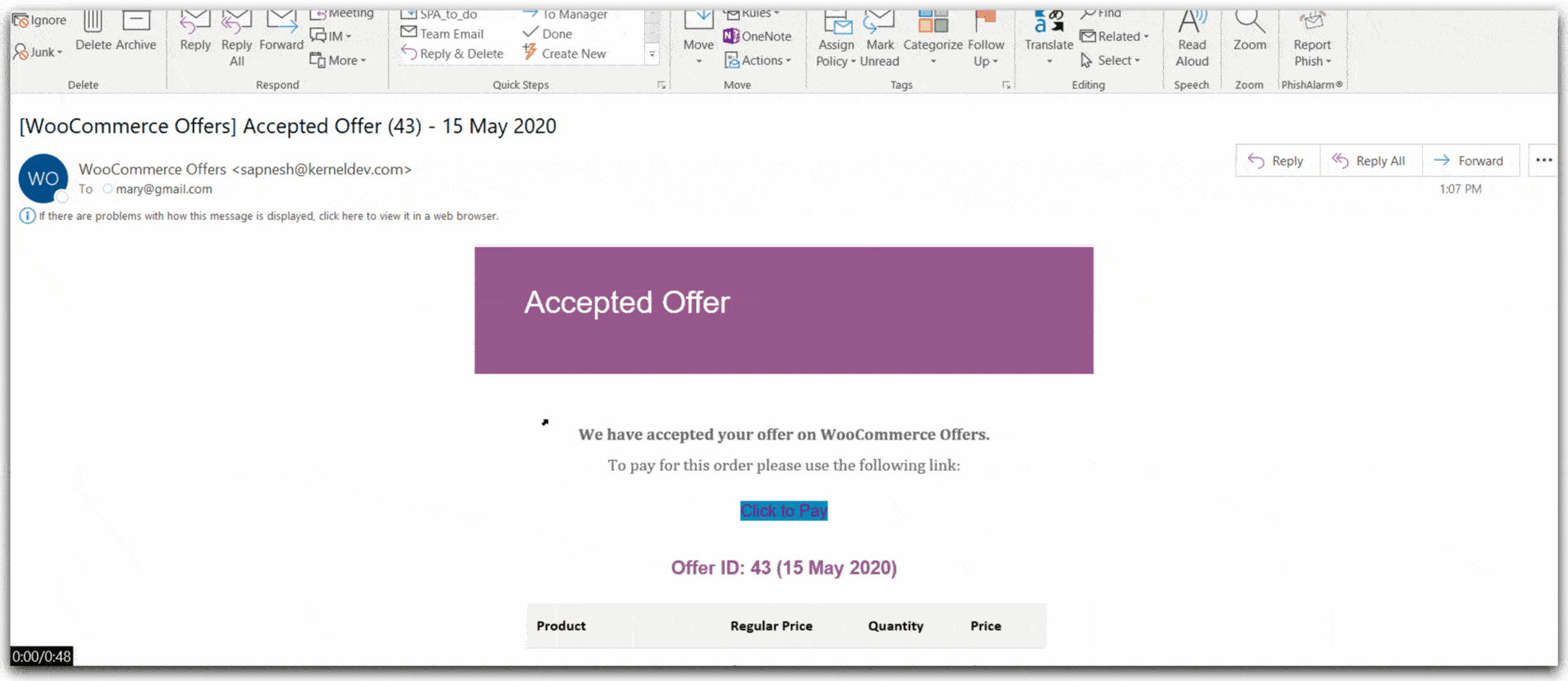
Conclusion
We saw how easy it was to configure this plugin and set up Offers on your products.
However, this plugin has a ton of useful features and configuration options that we couldn’t cover in this article.
So you should definitely check out the User Guide to Offers for WooCommerce.
Looking for Live Help?
Schedule a live meeting with Drew Angell, PayPal Certified Developer, and get all of your questions or concerns answered.
Featured PayPal Products and Services
-
PayPal Support
$150.00 -
PayPal for WooCommerce
FREE! -
WooCommerce Multiple PayPal Accounts Plugin
FREE! -
PayPal Shipment Tracking for WooCommerce
$49.99 -
Offers for WooCommerce
$59.99 -
WordPress PayPal Invoice Plugin
$20.00 -
PayPal Webhooks for WordPress
$79.99 -
Sale!
PayPal IPN for WordPress
Original price was: $59.99.$49.99Current price is: $49.99.