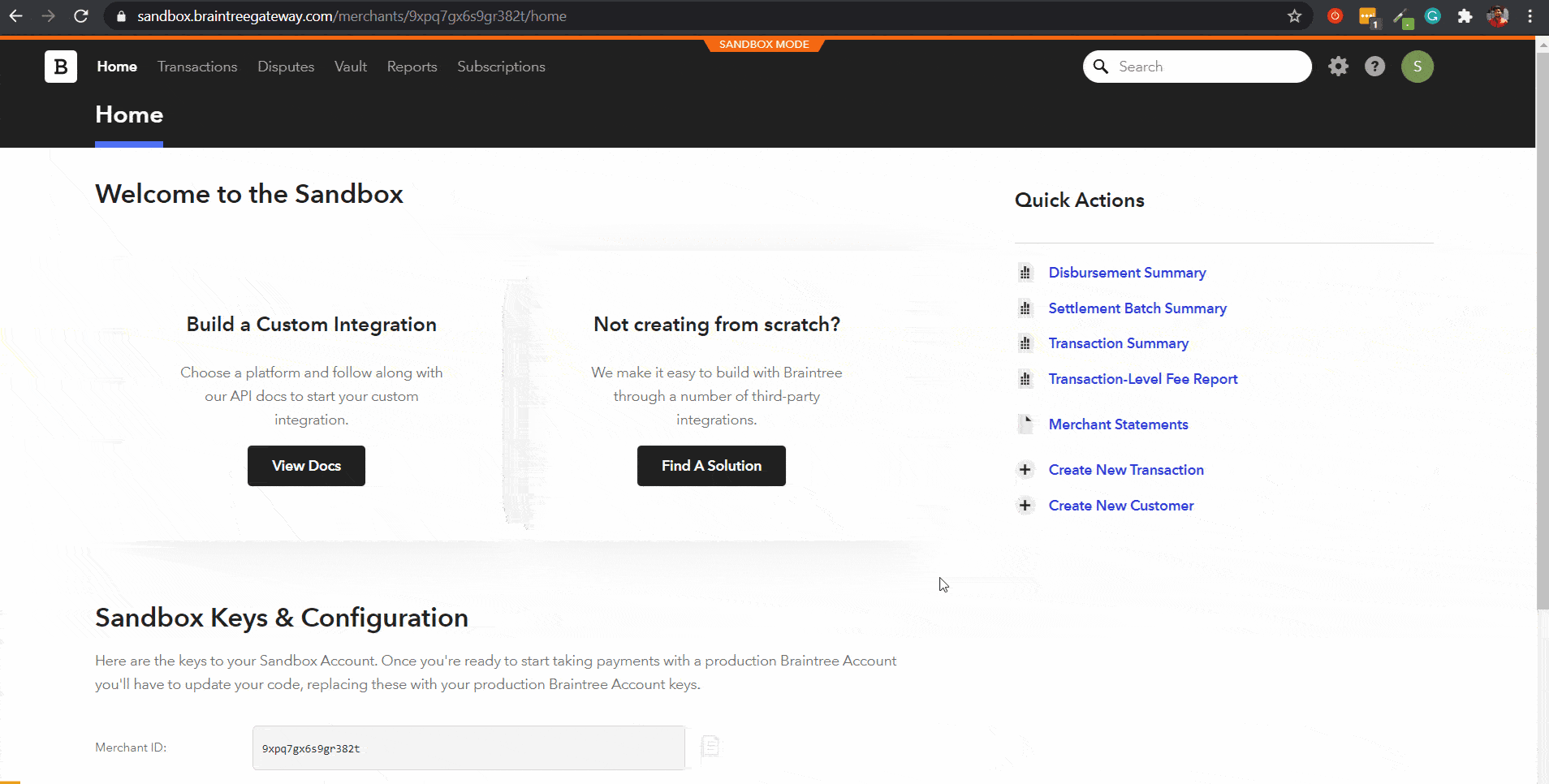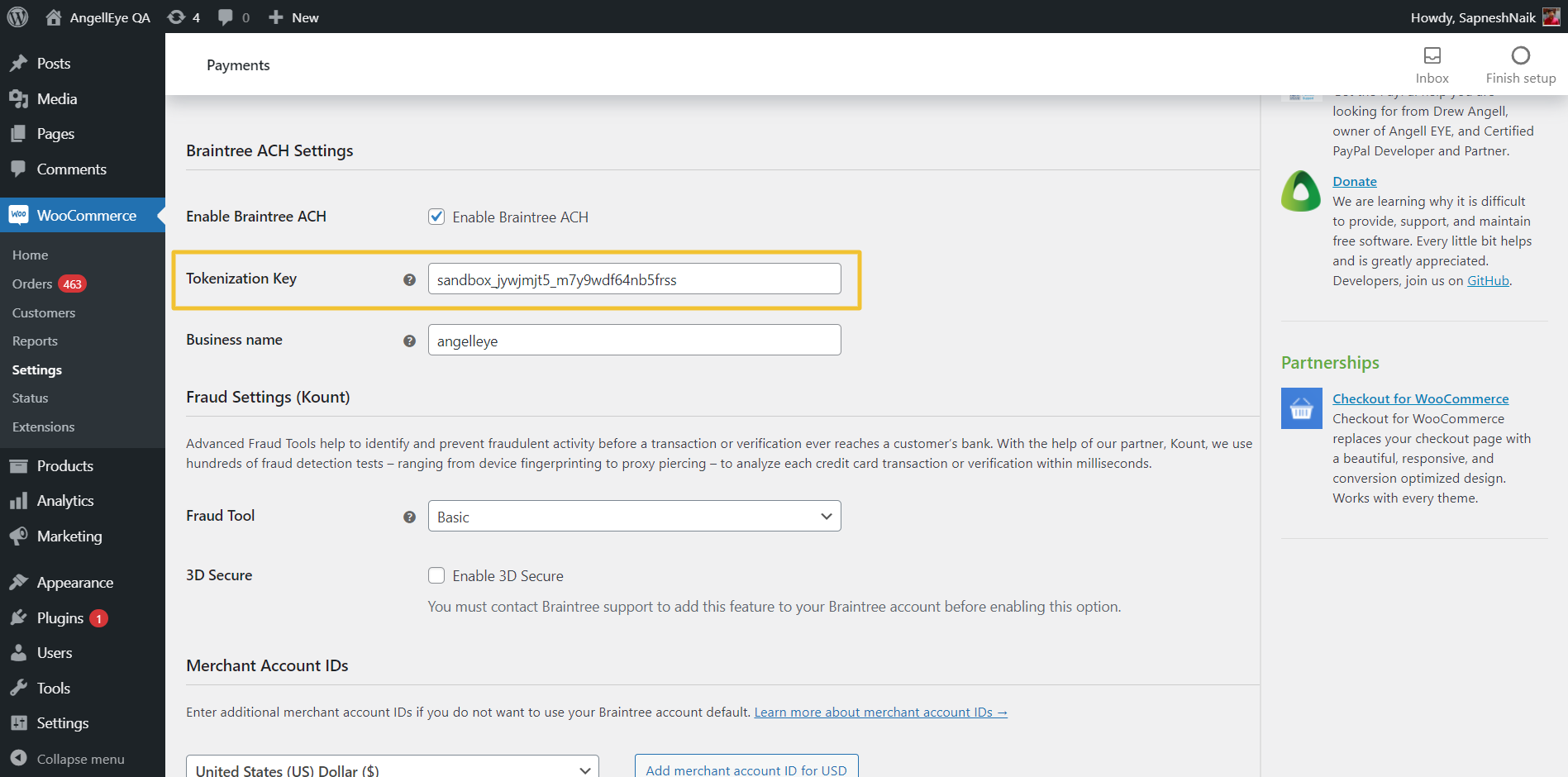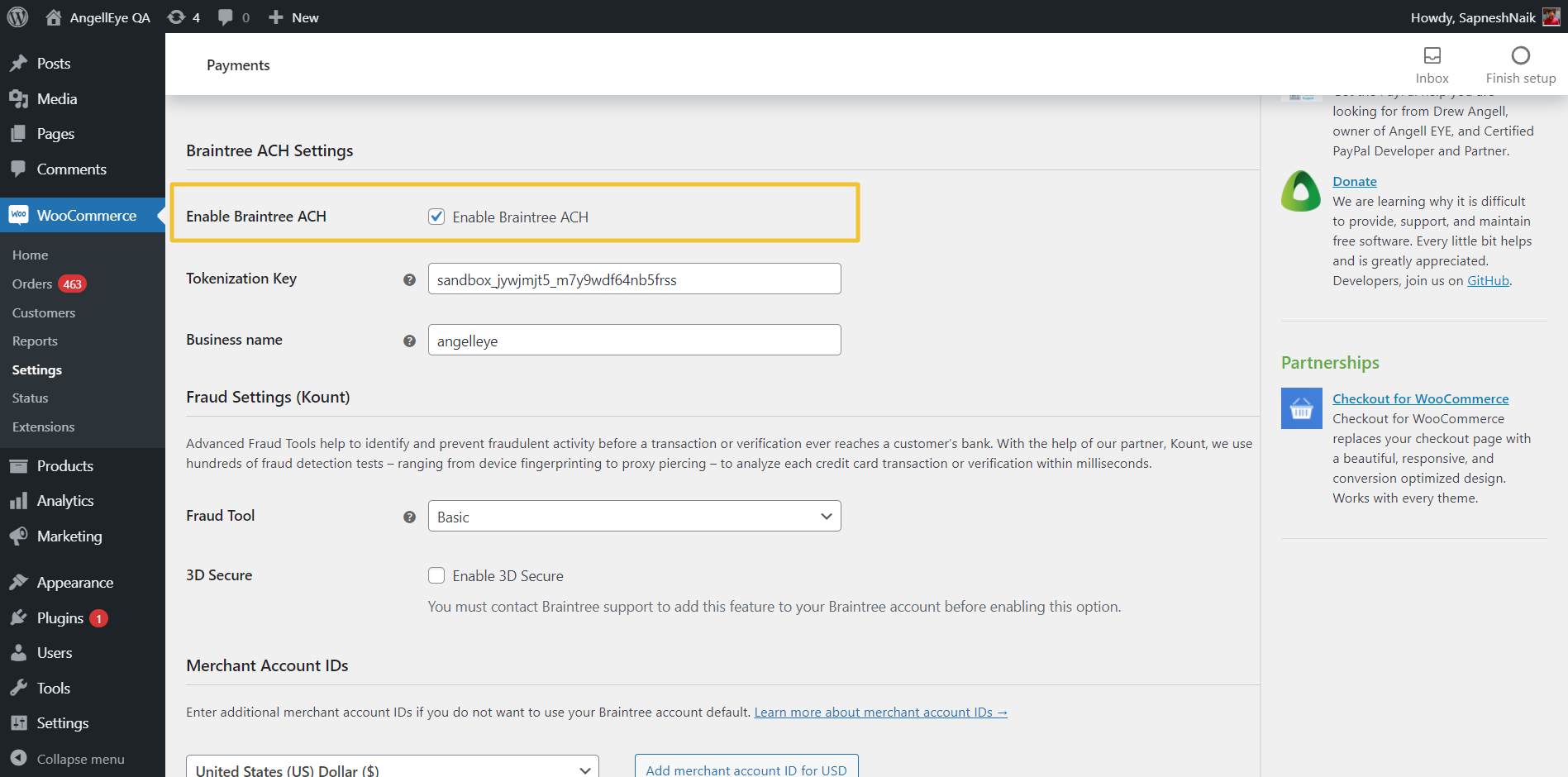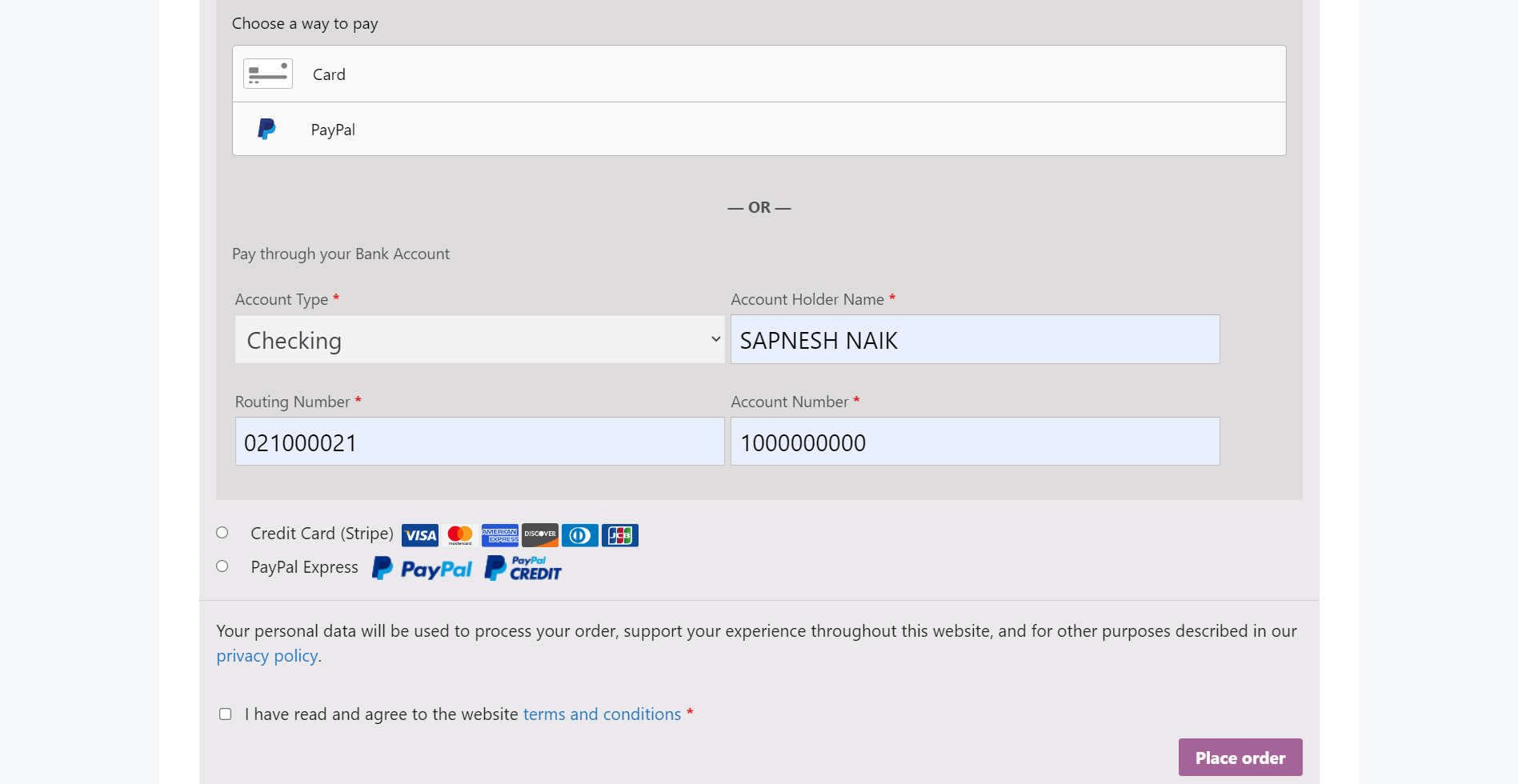Introduction
WooCommerce Braintree Payments are easily enabled in PayPal for WooCommerce. You may setup direct credit card processing using the standard credit card forms on the WooCommerce checkout page, or you may choose to enable the Braintree Drop-In UI to add PayPal, credit cards, Apple and Android Pay all within a single Braintree hosted iFrame on your checkout page!
Setup Steps for WooCommerce Braintree Payments
1. Navigate to WooCommerce -> Settings.
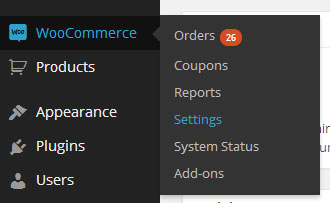
WordPress Admin Panel -> WooCommerce -> Settings
2. Click on the Checkout tab.

WooCommerce Checkout Settings
3. Click the Braintree link to enter the settings page.

WooCommerce Braintree Payments Gateway
4. Set each option according to your needs.
Enable / Disable
Title
Description
Enable Drop-In Payment UI

WooCommerce Braintree Payments Drop In UI. Note that this is a sample only. This will look different depending on your Braintree account settings for the Drop In UI.
Sandbox
Sandbox Public Key, Private Key, and Merchant ID
Live Public Key, Private Key, and Merchant ID
Enable Tokenized Payments
The payment details are stored in the Braintree system. NOT on your website / database. This allows you to provide this functionality without worrying about PCI Compliance.
Credit Card Statement Name
Card Icon
Debug Log
Fraud Settings (Kount)
More details about Braintree Payments Fraud Management Tools are available at https://articles.braintreepayments.com/guides/fraud-tools/overview.
Merchant Account IDs (MID)
More details are available at https://articles.braintreepayments.com/control-panel/important-gateway-credentials#merchant-account-id-vs.-merchant-id.
5. Braintree ACH Configuration
PayPal for WooCommerce support Braintree ACH Payments (Savings, Checking).
5.1 Setup Tokenization Key
- Login to your Braintree account and generate a new Tokenization key.
- Set the Tokenization key and your business name in WooCommerce > Payments > Braintree > Braintree ACH Settings.
5.2 Enable ACH Payments
- Enable Braintree ACH in WooCommerce > Payments > Braintree > Braintree ACH Settings and save changes.
Now your users will see an ACH Payment option on the checkout page.
Looking for Live Help?
Schedule a live meeting with Drew Angell, PayPal Certified Developer, and get all of your questions or concerns answered.
Featured PayPal Products and Services
-
PayPal Support
$100.00 -
PayPal for WooCommerce
FREE! -
WooCommerce Multiple PayPal Accounts Plugin
$119.99 -
PayPal Shipment Tracking for WooCommerce
$49.99 -
Sale!
PayPal for WooCommerce – Credit Card Split Payment
$49.99 -
Offers for WooCommerce
$59.99 -
WordPress PayPal Invoice Plugin
$20.00 -
PayPal Webhooks for WordPress
$79.99