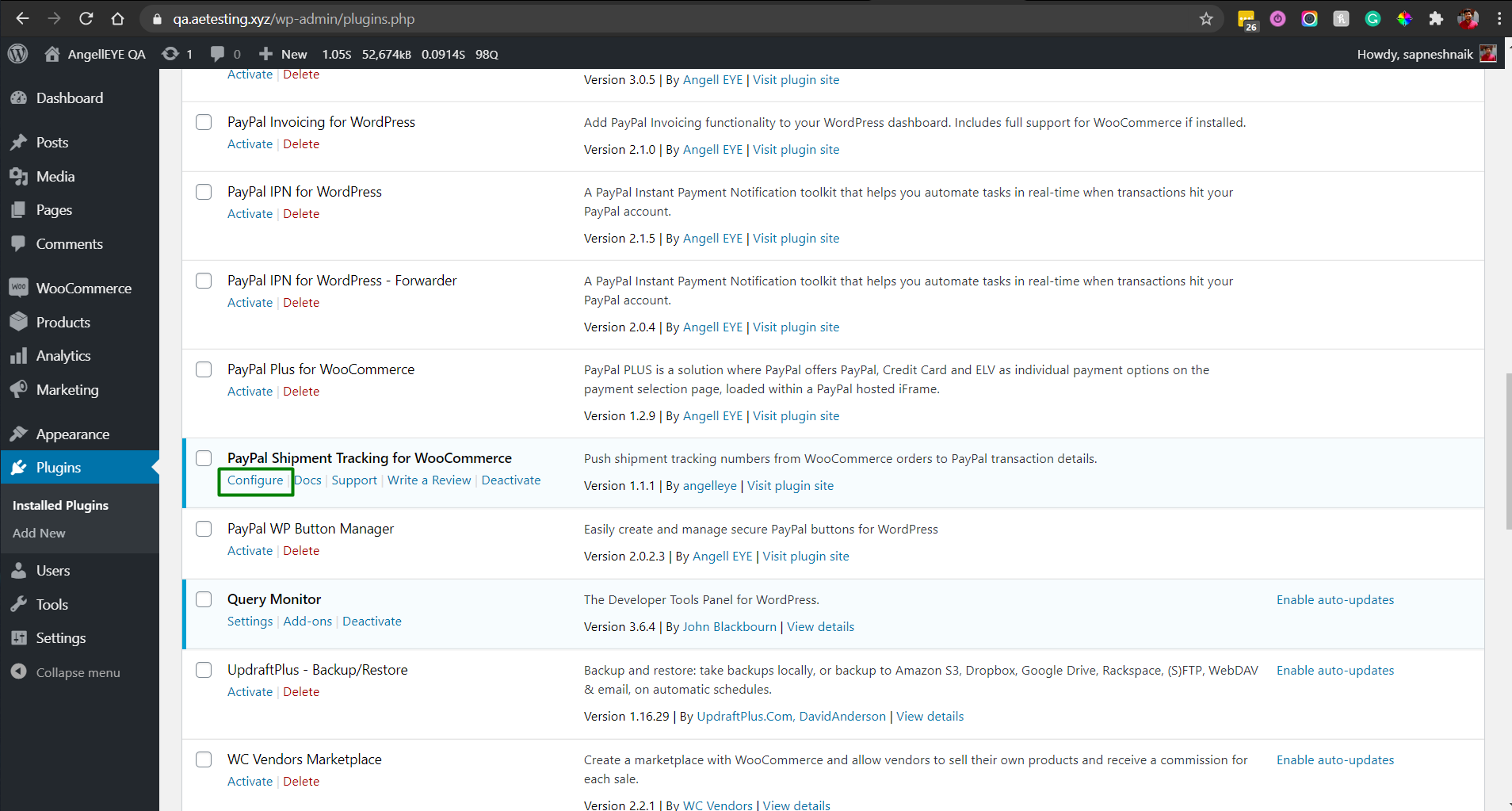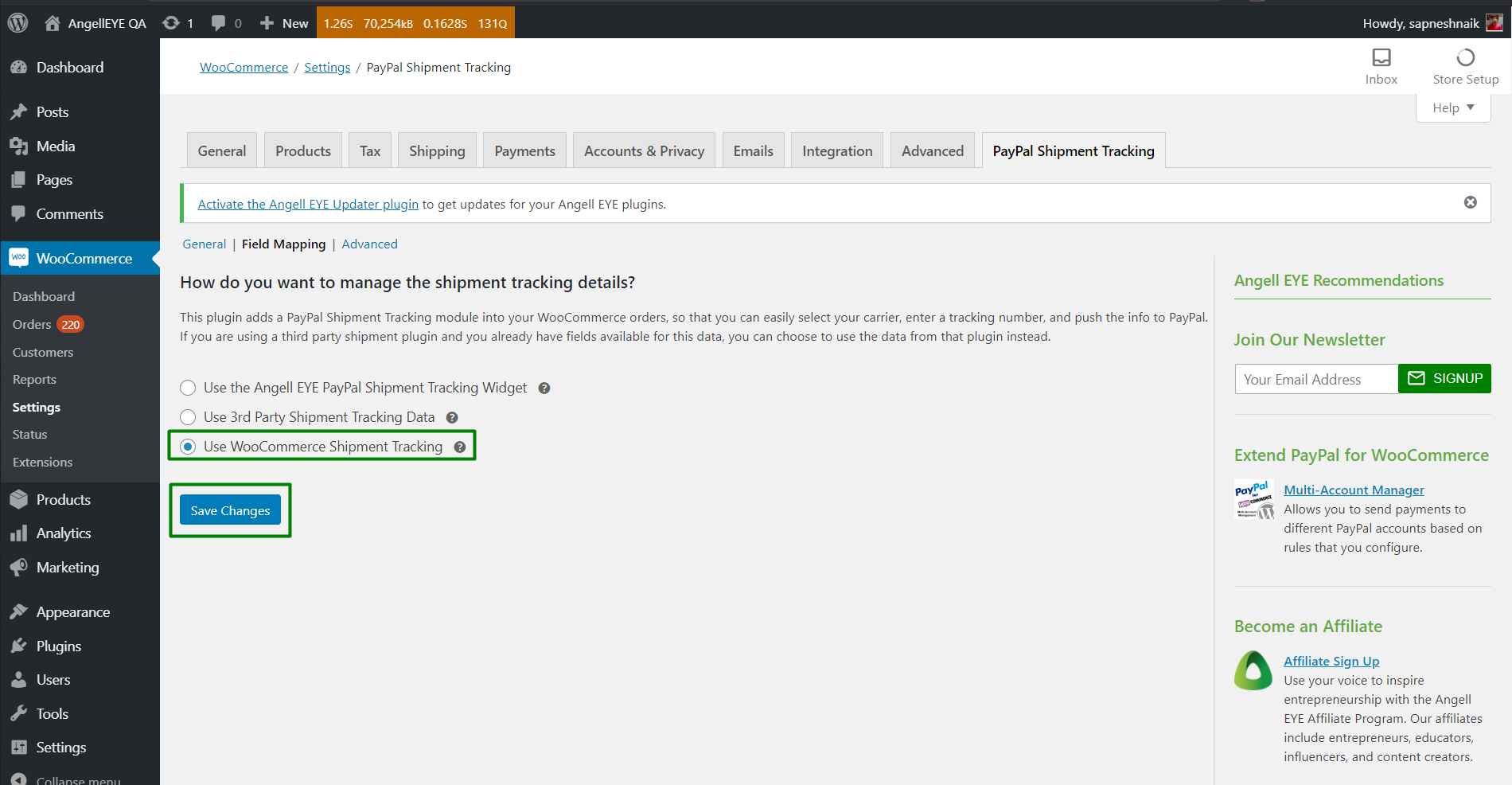In this tutorial, we will take a look at how to integrate the WooCommerce Shipment Tracking plugin with the PayPal Shipment Tracking for WooCommerce plugin.
Before You Begin
Please make sure you have installed and configured WooCommerce Shipment Tracking, and then proceed with the steps below to integrate WooCommerce Shipment Tracking with the PayPal Shipment Tracking for WooCommerce plugin.
3. Send WooCommerce Shipment Tracking data to PayPal.
- PayPal Shipment Tracking for WooCommerce can either be configured to send tracking data to PayPal periodically on a scheduled basis, or you can also send the tracking data from the Order detail page manually.
3.1 Send Tracking Data to PayPal Automatically
- Go to “WooCommerce > Settings > PayPal Shipment Tracking” page.
- Go to the “Advanced” tab.
- Enable “
3.2 Send Tracking Data to PayPal Manually
- Go to the Order detail page
- Click on “Send Tracking to PayPal”
Looking for Live Help?
Schedule a live meeting with Drew Angell, PayPal Certified Developer, and get all of your questions or concerns answered.