Target Audience
This article is for users of PayPal for WooCommerce who are running on one of the PayPal Classic Gateways.
If you are looking to set up the plugin for the first time, you can go directly to our PayPal Complete Payments Setup Guide.
Introduction
PayPal has launched a brand new set of products and tools for integrating payments called PayPal Complete Payments.
They are no longer officially supporting the Classic gateways, so we need to get you migrated into this new system as quickly as we can.
Here’s how this benefits you!
- Credit card fees reduced from 2.9% to 2.69%!
- Apple/Google Pay also provided at this reduced rate!
- Modern PayPal button stack.
- Accept debit / credit cards directly from your site!
- No more monthly fee for PayPal Pro features!
- Easier access to the Vault / Reference Transactions.
- Access to new features like PayPal Fastlane.
- Multi-Account functionality.
Get Help Migrating
We want to make this as simple and seamless as possible for you. This guide will help if you are comfortable doing it on your own.
If you are not comfortable with this or if you have any questions or concerns, please submit a ticket and we’ll help you through it.
Pre-Migration Preparation
Before initiating the migration process, it’s essential to ensure a smooth transition. Follow these steps to prepare:
- Make Backups: Safeguard your data by creating backups of your WooCommerce store, including the database and files.
- PayPal Classic Gateway: Do not deactivate your PayPal Classic payment gateway(s). When connecting PayPal Complete Payments, the migration wizard will take care of that for you.
- Update Plugins/Themes: Ensure that all plugins and themes, including your WooCommerce installation, are up to date. Compatibility with the latest versions is crucial for a seamless migration.
- Review Compatibility: Check the compatibility of any subscriptions plugins, funnel plugins, autoship plugins, and other token payment integrations you have implemented. Verify that they are compatible with the PayPal Commerce gateway.
- Sandbox Testing: It is recommended that you create a staging copy of your site and configure it for use with the PayPal sandbox to ensure all payments are working properly on your specific site after migrating. This is especially important if you have existing Subscription profiles or token payments of any kind.
By completing these pre-migration tasks, you’ll be well-prepared for a successful transition to the PayPal Complete Payments.
Step-by-Step Migration Procedure
1. Find the Update Notice in the WordPress Admin Panel
- Make sure you are running the latest version of the PayPal for WooCommerce plugin.
- Look for the following update notice and click the Upgrade Now button to move to our migration wizard.
- Alternatively, you can go to WordPress Settings -> PayPal Complete Payments from the admin menu.
2. Review the Upgrade Details and Click the Update Button
- Review the details of your current PayPal integration.
- Review the details of what you will get when you update to PayPal Commerce.
- When you are ready, click the Update to PayPal Complete Payments button to begin the process.
- NOTE: You can submit a help desk ticket or schedule a live session with Drew to help you with this migration if you have any questions or concerns.

3. Connect Your PayPal Account
- Enter your PayPal account email and country.
- Log in to your existing PayPal account.
- Review the bulleted details of the app connection and click Agree and Connect.
- Click the “Go back to…” button to return to the migration wizard screen.
1
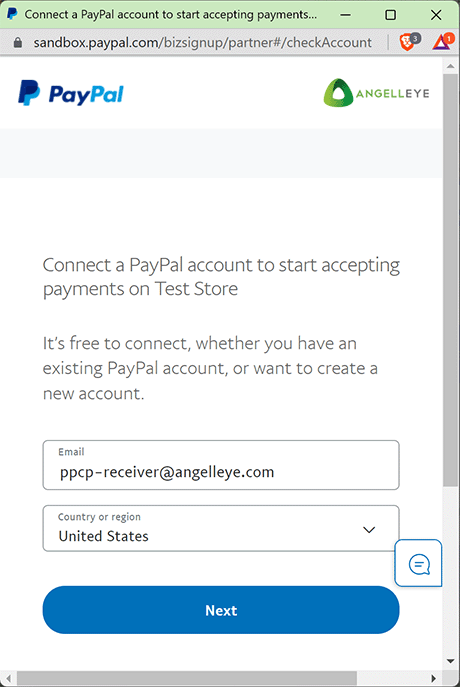
4
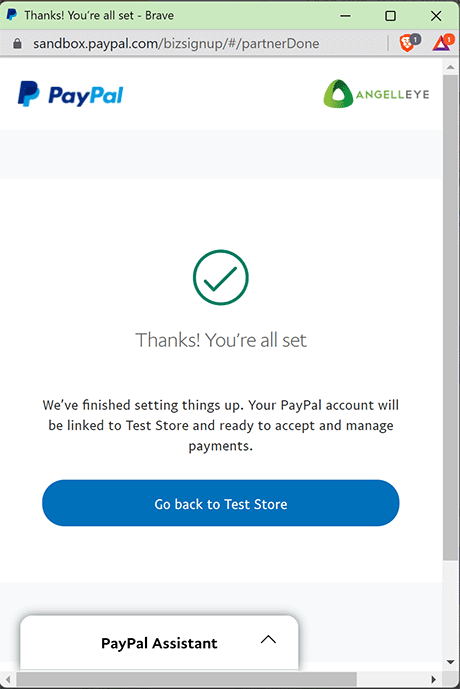
2
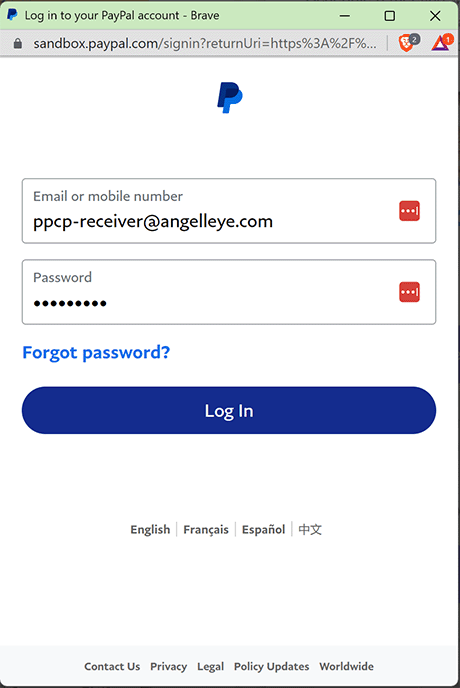
3
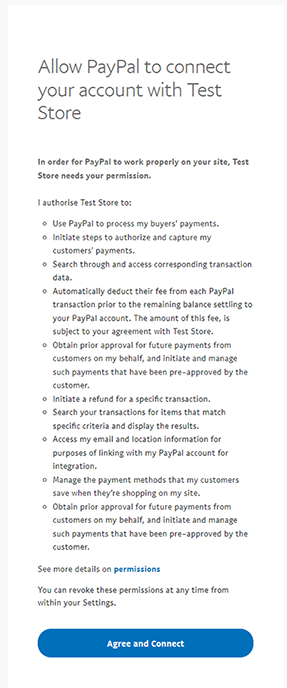
4. Success!
- At this point your migration is complete!
- Click the Modify Setup button to view all of the PayPal Complete Payments settings and make any adjustments necessary.
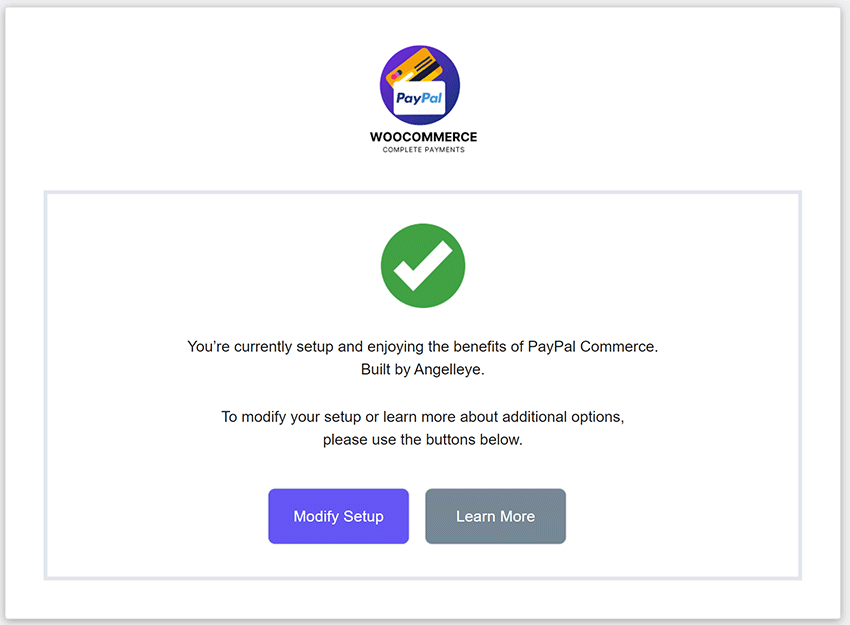
Testing and Validation
After completing the migration, it is crucial to thoroughly test and validate the functionality of your PayPal Commerce integration.
- Order Checkout: Run a test order to ensure new orders are processing as expected on the new PayPal Commerce gateway.
- Subscription Payments: Process sample subscription payments to ensure they are functioning correctly with the PayPal Commerce gateway.
- Funnel Plugin Upsells: Test any upsell functionality within your funnel plugins to verify that they are seamlessly integrated with the PayPal Commerce gateway.
By conducting these tests, you can ensure that all aspects of your token payments, including subscriptions and upsells are functioning properly within the PayPal Commerce gateway.
Something Not Working Correctly?
Please submit a ticket and we will work with you to get this issue resolved right away!
Frequently Asked Questions
Can I get live help with this migration?
Absolutely! If you have any questions or concerns and would like to work with Drew directly for this migration, please schedule a session and he will be happy to help!
Will I need to be approved for Reference Transactions in order to use Subscriptions?
Yes…but it’s a lot easier than it was in PayPal Classic!
After connecting your PayPal account to the plugin, go into the gateway settings and look for the Subscriptions / Tokenization option.
Here, you’ll need to enable that specific feature by approving it with your PayPal account.
This triggers the application for reference transactions, but in most cases you will be immediately approved.
Once this shows “connected” in the settings you’re ready to use Woo Subscriptions or any other token payment functionality.
What if I am using Woo Subscriptions? What happens to my Active / On Hold profiles?
If you are using WooCommerce Subscriptions and you have active / on-hold profiles, the migration wizard will update them so that they will be processed using the PayPal Commerce gateway from that point forward.
This includes the following gateways:
- PayPal Classic Express Checkout
- PayPal Payments Pro (DoDirectPayment)
- PayPal Payments Pro (PayFlow)
- PayPal Standard
- WooCommerce PayPal Checkout Payment Gateway
- WooCommerce PayPal Payments
Will my funnel plugin(s) and upsell functionality continue to work?
PayPal Commerce fully supports upsells. You just need to make sure you have the Tokenization feature enabled in the PayPal Commerce gateway settings.
Will I still need PayPal Payments Pro?
If you are currenly using PayPal Pro (ie. DoDirectPayment or PayFlow), this will no longer be necessary.
PayPal Commerce comes with what is called “Advanced Credit Cards” and this gives you the same functionality that PayPal Pro gives you in the Classic system.
After you migrate you will be able to cancel your Payments Pro subscription, so you won’t have to make that monthly payment anymore, and you won’t lose any functionality.
Need More Help?
If you have any questions or concerns feel free to submit a ticket to our help desk. Our support team will be happy to help!


What about the split credit card payment plugin for customers to use multiple cards? I do not see that as an option when I complete the upgrade so we switched back to PayPal Website Payments Pro (DoDirectPayment).
Yes, you will need a business account to create invoices and receive payments without limitations.
Can I just get rid of the “Important Update Required” banner in my wordpress admin center? I don’t need the update and the banner is really distracting.
I could help you with that, but the best way would be to update to PayPal Commerce. That would make that go away. Is there a particular reason you haven’t updated? If you’re using our Multi-Account plugin then you do need to wait because it’s not compatible yet, but otherwise there shouldn’t be anything stopping you. You’ll get a lower fee by switching, and all the new features like Apple Pay, Google Pay, etc. If you’re having issues with it you can submit a ticket to our help desk and we’ll get you taken care of.
Just remove it from the admin. What you’re doing and the approach you are using is unethical. Not everyone is interested in that direction and relying on an additional server call for payments or through an ‘app’. We understand you want more money, but do it ethically.
I’m sorry for any confusion here, but this isn’t about “more money”. The original PayPal API’s were built on NVP/SOAP standards, which have been replaced by the REST standard. PayPal created all of their new API’s on REST, and they have asked partners like us to migrate our merchants to the new system. The primary reason we do things through our app is because it makes it easier for merchants to get approved for the Vault, Credit Cards, Apple Pay, Google Pay, etc. We are simply following the standards that PayPal is setting forth for partners like us.
When logging into the paypal account, is it ok to use a login that’s not the main one, that is restricted?
Hi,
For now it needs to be the primary login for the account. PayPal is working to add secondary accounts, but it’s just not ready quite yet.
Drew, I need to remove the upgrade notice as well… that primary upgrade notice should be dismissable. As Peter and None both pointed out, it is distracting and those of us not ready or willing to upgrade need a method to remove it!
Hi Charles,
I’m sorry for the frustration, but it’s very important that you do not ignore the upgrade. PayPal is going to be officially killing the “classic” system before too much longer, and if you don’t get things switched over you’re going to be in a panic with payments failing. We really want to avoid that.
May I ask what is keeping you from doing the upgrade? We just need to get your questions and concerns answered so that you’re confident with it, and get it done. It has more features and functionality, and you’ll save money on fees. All the new stuff PayPal is doing going forward will only be available on PPCP as well.
Let me know what your concerns are and I’m sure I can help you get all this worked out. Thanks!
Hello Drew,
We are in the process of switching from Classic to PayPal Complete Payments in our multivendor marketplace. We have tested extensively and it seems to be working. We hope it works well in live operation. We have about 30 vendors and are generating a 6-figure turnover every month. The vendors are informed about the necessary connection to the PayPal account. We have created a copy of the “PayPal Onboard Seller Invitation” email template and have stored the texts in German because we only operate in the German market. Unfortunately, the copy is not used for sending. The original template is always used. We have already reported this bug via a ticket (AHD-22490) and have not received an answer. As we will be sending out the invitations to all vendors on 21.08.2024, we urgently need help with this problem.
Hi Drew – all has gone OK for us thanks for your help, multi-account payments is working and no more classic Paypal on the site. I think Classic is coming to end of live very, very shortly!
Glad to hear things are working smoothly for you! 🙂
Please remove this from the admin screen! You keep trying to scare everyone into getting this and claiming the old system is going away and that is simply not true. Completely unethical and intrusive.